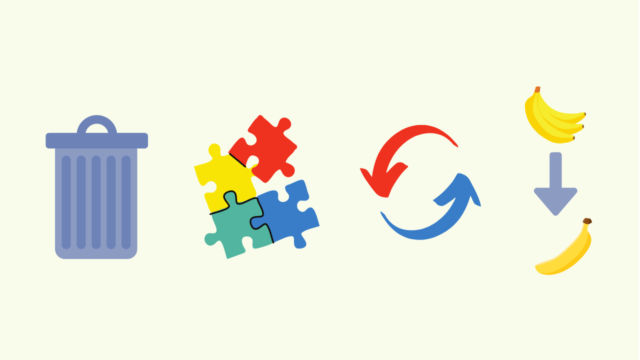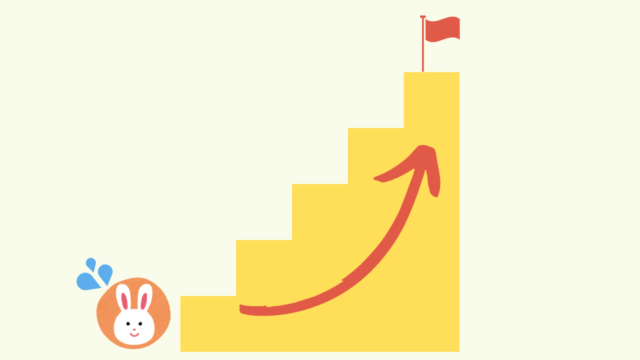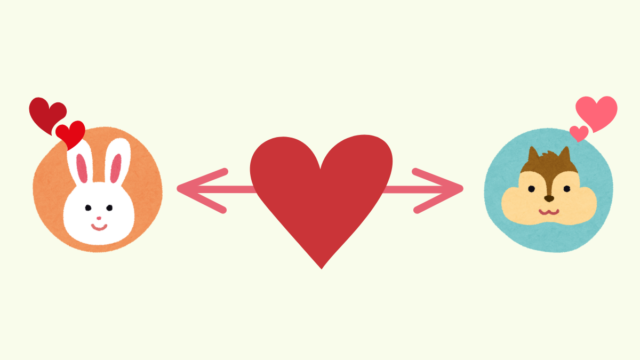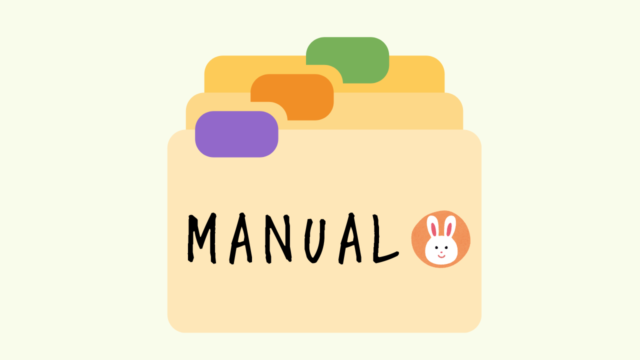はじめまして。心理的安全性の高い職場にしたい若手OL、おもち(@omochidaihuk)です。
以前、『ECRSの原則』を用いた、業務効率化に関する記事を書きました。
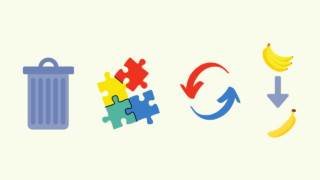
業務を効率化させるうえで、パソコンの処理速度を上げることは重要ですよね。
しかし、パソコンが苦手な人にとって、ショートカットキーを覚えるのは少し抵抗があると思います。
そこで今回は、パソコンが苦手な私でも、これだけは覚えておいてよかったと実感しているショートカットキーについてご紹介します。
※今回は、Windowsを前提にお話いたしますこと、ご了承ください。
この記事では、以下の内容について知ることができます。
- 最低限覚えておくと便利なショートカットキー
- ショートカットキーの覚え方
それではいってみよう!
ショートカットキーとは
はじめに、ショートカットキーについて確認します。
ショートカットキーとは、「キーボードの特定のキーを組み合わせて、パソコンの機能を操作する機能」のことを言います。
この組み合わせのもとになるキーを母体キーといいます。
よく使われる母体キーとして、[Ctrl][Shift][Windows][Alt]がありますが、特に[Ctrl]は使用頻度が高いので、覚えておくと便利です。
何故ショートカットキーを覚えたほうが効率的なのか
そもそも、何故ショートカットキーを覚えたほうが効率的なのでしょうか。
それは、圧倒的に無駄な時間を省けるからです。
例えば、Wordで文書を作成し、途中で保存しようとします。
保存のショートカットキーは「Ctrl+ S」です。
パ――――っと文字を入力した後、マウスを使用して保存するのと、ショートカットキーで保存するのとでは、0.5~1秒ほどの時間の差が生じます。
カタカタカタカタッ。「Ctrl+ S」で保存!
カタカタカタカタッ。マウスに右手を移動→ファイルをクリック→上書き保存をクリックで保存!
マウスを使用する場合、いちいちマウスに右手を動かし、カーソルをファイル→上書き保存の順で移動させ、クリックする必要があります。
これが、ショートカットキーを使用すれば、左手一回のタップで完了してしまいます。
実際、ショートカットキーを覚えてからは、PC作業が効率化されるだけでなく、作業時の煩わしさも減りました。
それでは、実際に私が覚えてよかったと思うショートカットキーをご紹介します。
覚えておいてよかったショートカットキー
覚えてよかったショートカットキーについて、覚え方もあわせてご紹介します。
Ctrlとセットのショートカットキー
Ctrlキーで良く使うショートカットキーは以下のとおりです。
| ショートカットキー | 動作 | 覚え方 |
|---|---|---|
| Ctrl+ C | コピー | CopyのC |
| Ctrl+ V | 貼り付け | Cの隣(効率化のため) |
| Ctrl+ X | 切り取り | ハサミ✂のX |
| Ctrl+ N | 新規ファイル | NewのN |
| Ctrl +Shift +N | 新規フォルダ | フォルダはひと手間かける (Shiftが追加される) |
| Ctrl+ D | ファイル削除 | DeleteのD |
| Ctrl+ S | 上書き保存 | SaveのS |
| Ctrl+ P | 印刷 | PrintのP |
| Ctrl+ Z | 1つ前に戻す | Ctrlの近く(効率化のため) |
| Ctrl+ Y | 1つ後に戻す | Zの1つ前 |
| Ctrl+ B | 太字 | Bold(太字)のB 太った見た目のB |
| Ctrl+ U | アンダーライン | Under LineのU |
| Ctrl+ F | 文書内検索 | FindのF |
| Ctrl+ H | 置換 | そのまま覚える |
| Ctrl+ K | ハイパーリンク | そのまま覚える |
| Ctrl+1 | Excelで使用 セルの書式設定 | そのまま覚える |
| Ctrl +Shift ++ | Excelで使用 セルの追加 | +は増やす Shiftはキーボードの上を指す △マーク=上という意味 |
| Ctrl +- | Excelで使用 セルの削除 | -は減らす |
| Ctrl +G | グループ化 | GroupのG |
| Ctrl+Tab | タブ切り替え | ブラウザでの利用 |
以上です。
覚える際、セットのアルファベットの意味を考えると忘れにくくなります。
慣れると反射的に使用できるようになりますので、無理やりにでも使うようにしていると、自然と覚えられてきます。
Altとセットのショートカットキー
Altキーで良く使うショートカットキーは以下のとおりです。
| ショートカットキー | 動作 | 覚え方 |
|---|---|---|
| Alt+ Tab | フォルダ間の移動 | Tabは移動 |
| Alt+ F4 | アプリ終了 | そのまま覚える デスクトップではシャットダウン |
Altは他にも使用場面はありますが、特に[Alt+ Tab]はめちゃくちゃ使えます。
あちこちフォルダを参照するのに、マウスで移動するのとキーボードでサクサク移動するのとでは、費やす時間も手間も変わります。
その他覚えておくと便利なショートカットキー
その他、便利なショートカットキーをご紹介します。
| ショートカットキー | 動作 | 覚え方 |
|---|---|---|
| Windows + D | デスクトップへの移動 | DesktopのD |
| Shift + スペース | 半角スペース | そのまま覚える |
Shift + スペースは地味ですが、個人的にはかなり使用しています。
ショートカット以外の便利なキー
ショートカットとは違いますが、その他私が良く使っているキーについても紹介します。
右クリックの動作表示をしたいとき
アプリケーションキーをクリックします。
キーボードによりますが、大体矢印キーの左にある、メニュー表のような絵が書いてあります。
これもそこそこ使用頻度が高いです。
カタカナ表記にしたいとき
変換時に、[無変換]キーを押します。
スペースキーでカタカナに変換しようとすると、予測変換ではすぐに出てこないことが多いため、カタカナ表記にする際に便利なキーです。
ブラウザのフル画面スクリーンショットを撮りたいとき
ブラウザで画面全体のスクリーンショットをとりたいときに使用します。
- F12キーで開発者ツールを開く
- [Ctrl]+[Shift]+[P]を同時に押す
- Runと出るので「full」と入力
- [Enter]で名前を付けて保存
PNG形式の画面全体のスクリーンショットを保存することができます。
画面の一部のスクリーンショットを撮りたいとき
[Windows]+[Shift]+[S]キーを同時に押して、マウスでドラッグしてスクリーンショットを撮りたい部分を選択します。
こちらについては、自分マニュアル作成の記事でも紹介しています。
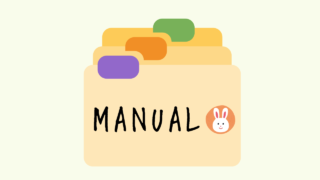
マウスの方が使いやすい場面もある
ここまで、よく使用するショートカットキーについてご紹介しましたが、マウスのほうが使い勝手の良い場面もあります。
illustratorでデザインを作成する際、デザインを移動させたり、複数の図を選択したりする際は、マウスとキーボードを使用します。
このように、必ずしもマウスを使うと効率が悪いというわけではないので、自分に合ったやり方を身に着けることが大事だと思います。
まとめ
最後にショートカットキーの重要性についてまとめておきます。
- ショートカットキーを使うと、ちりつもで処理時間を削減することができる
- ショートカットキーを覚える際は、セットの英字の意味を考えると覚えやすい
- 小さなことから無駄な作業を減らしていくことが、業務改善に繋がる
以上です。
自分の仕事のやり方を見直し、無駄な時間を減らしながら、可処分時間を増やして余裕を持ちたいですね♪
日々工夫しながら、自分にとっての最善のお仕事術を身につけていきましょう!
以上!おしまい!